| 5 |
Connecting the printer to your PC's serial COM port requires a
serial cable with DB9 connectors. The printer is shipped with this
type of cable. |
|
|
| 5a |
Locate the serial COM port on the back of the printer as shown
in the figure below. Note that the photo shows the back of an LL1000 model printer
and your printer may have the serial port in a different location. |
 |
Connect one end of the serial cable to this port, and the other end of the cable
to a similar port on your PC. |
Turn the printer ON and wait for it to initialize. |
|
| 5b |
After you selected Serial RS232 as your connection type, you
will see a screen that looks similar to the one shown below. |
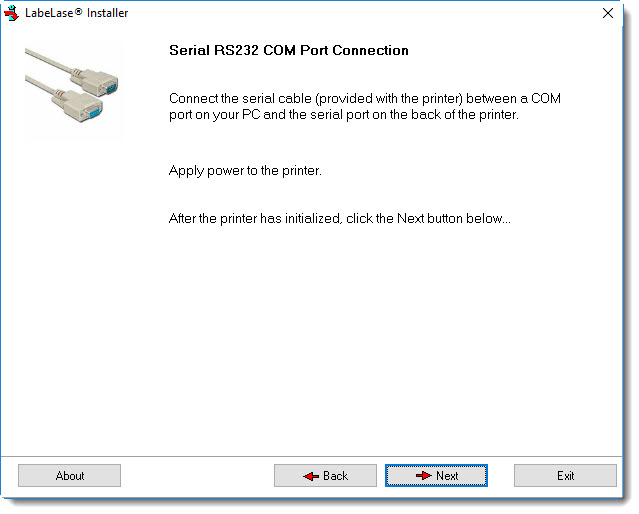
Click Next to select or find the COM port where the printer is connected.
|
|
| 5c |
The installer will show you a list of COM ports that are
installed on your PC as shown below.
Note that the actual list of COM ports will vary from this figure depending on
the number of ports that are installed on your PC. |
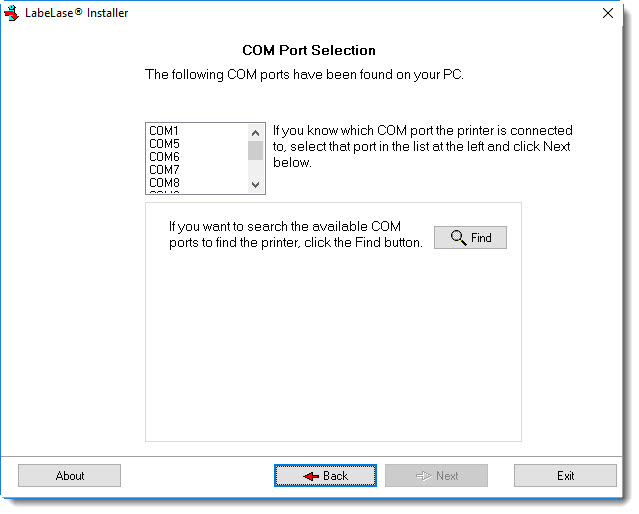
If you know what port you have connected the printer to, you can simply click on
that port name to select it and then click the Next button.
If you want to test the port to make sure it can communicate to the printer,
proceed to step 5d below.
|
|
| 5d |
If your not sure what the port name is or you want to test the
port connection, click the Find button. The program will attempt to
communicate with the printer on each of the COM ports in the list. |
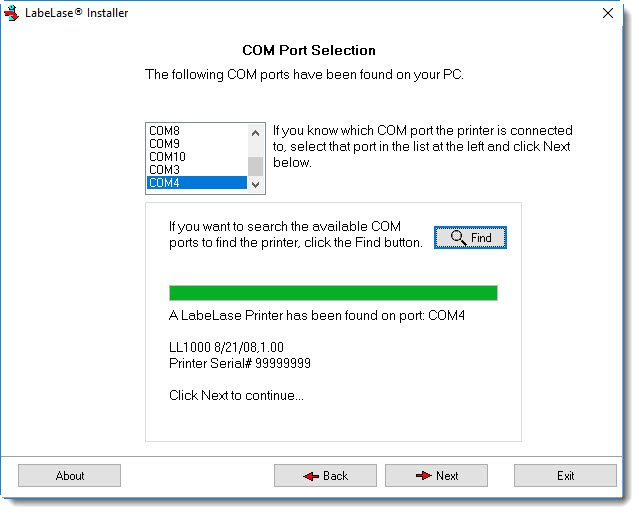
As you can see in the figure above, the program found a LL1000 model printer on
the COM4 port. It has displayed its model number, firmware version and the
printer's serial number.
|
|
| 5e |
Once you have selected or found the COM port that the printer is
attached to, click the Next button to continue. |
| If you did not use the Find button, or the program
was not able to communicate with the printer, then you will skip to Step
8 where you will select your printer model from a list.
If you used the Find button, and the program successfully found and communicated
with the printer, you will skip to Step 9 where you
will install the version of LabeLase® Producer that is appropriate for your
printer model.
|
|
|
 Serial RS232 COM Port
Serial RS232 COM Port Serial RS232 COM Port
Serial RS232 COM Port