Job Control
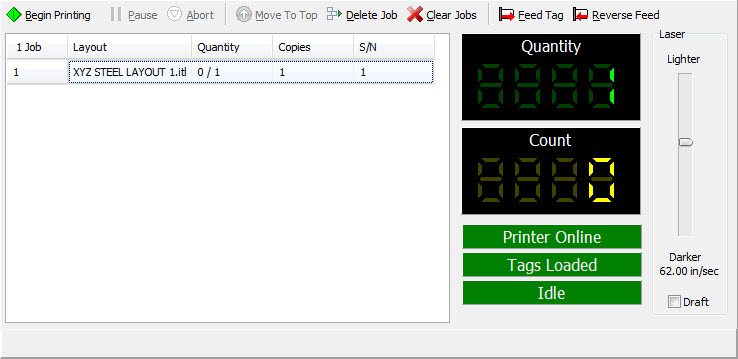
The Job Control panel shows the list of jobs that are in the
queue and allows the operator to control the order
jobs are printed. It also provides controls for various aspects of the printer.
Begin Printing - Start printing the next job in the queue. The
job at the top of the list is always the active job.
Pause - Stop printing jobs after completing the current tag.
Abort - Stop printing immediately. The tag being printed will
not finish and will not be counted.
Move To Top - Move the selected job to the top of the list.
This command is only available when there is more than one job in
the queue and the printer is not printing.
Delete Job - Remove the selected job from the Job Queue.
Clear Jobs - Delete all jobs from the Job Queue
Feed Tag - Feed one tag though the printer.
Reverse Feed - Reverse feed one tag.
Beneath the job controls is a list of jobs in the queue.
The jobs can be moved to change the order in which they are
executed. To move a job, simply drag and drop it in the new
position. Note that you cannot drag a job to the top of the list if the
printer is busy printing.
To the right of the job list are status fields. The quantity of
tags to be printed in the active job is shown, and below that is the
current count. Below the quantity and count indicators are fields
showing the status of the printer.
To the right of the status fields is a slider that allows the
operator to change the speed of the laser and thus the darkness of
the printed tag. Below the darkness slider is a checkbox
that will put the printer into Draft Mode. When in draft mode, the
printer will print at half resolution in each dimension.
Any job can be edited by double clicking the entry in the Job
Queue, which will open the Print Job Editor. Note that you cannot
modify the active (first) job while the printer is printing.
Context Menu - Right click any entry in the job queue to access the context menu.
- Preview - Select the Preview menu option to see a graphic image of the tag for the selected job.
- Edit - Edit the selected job. This is the same as double clicking the job.
- Delete - Delete the selected job.
|